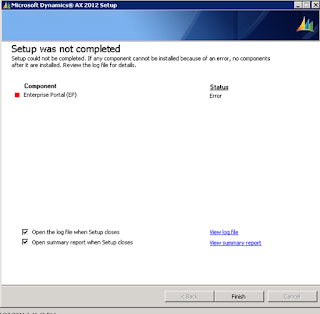This is the 3rd part in the series - Step by Step Installation of Dynamics AX 2012 Components:
Part 1 - Basic Dynamics AX 2012 Installation http://daxdilip.blogspot.com/2011/08/step-by-step-guide-how-to-install.html
Part 2 - Dynamics AX 2012 Enterprise Portal Installation http://daxdilip.blogspot.com/2011/08/how-to-install-dynamics-ax2012.html
INSTALL REPORTING EXTENSIONS
Run Pre-Requisite Validation

Go to the Link below and Download Cumulative Update 3 for SQL Server 2008 R2
http://support.microsoft.com/?kbid=2261464







 Troubleshooting Tip (SSRS Errors)
Troubleshooting Tip (SSRS Errors)

Deploy Reports (Powershell)



Wait for a few mins to populate the variable, it will return back to the PS Prompt
TIP - You can also output to a file by appending out-file as shown


803 SSRS reports out of the box
Publishing reports
Note – takes around 45 mins to deploy (with some warnings which can be ignored I guess)


INSTALL/CONFIGURE ANALYSIS SERVICES













Part 1 - Basic Dynamics AX 2012 Installation http://daxdilip.blogspot.com/2011/08/step-by-step-guide-how-to-install.html
Part 2 - Dynamics AX 2012 Enterprise Portal Installation http://daxdilip.blogspot.com/2011/08/how-to-install-dynamics-ax2012.html
INSTALL REPORTING EXTENSIONS
Run Pre-Requisite Validation
Go to the Link below and Download Cumulative Update 3 for SQL Server 2008 R2
http://support.microsoft.com/?kbid=2261464
Error during Install of AX 2012 SSRS Extensions
Microsoft.ReportingServices.WmiProvider.WMIProviderException: The profile for the user is a temporary profile. (Exception from HRESULT: 0x80090024) at Microsoft.ReportingServices.WmiProvider.RSWmiAdmin.ThrowOnError(ManagementBaseObject mo)
at Microsoft.ReportingServices.WmiProvider.RSWmiAdmin.ReencryptSecureInformation()
at ReportServicesConfigUI.WMIProvider.RSReportServerAdmin.ReencryptSecureInformation()
An error occurred during setup of Reporting Services extensions.
Reason: Unable to restore the SQL Server Reporting Services encryption key. The operation failed with error code 2148073508
Solution
a. Restart the box
b. In SQL Server 2008, SSRS Reporting Configuration Manager, Under Encryption Keys, Restore the key
c. Generate Backup encryption key for the service account
d. Check you are able to browse Report Server and Report Manager URL
e. Now, Install SSRS Extensions again, it should work
Deploy Reports (Powershell)
Wait for a few mins to populate the variable, it will return back to the PS Prompt
TIP - You can also output to a file by appending out-file as shown
803 SSRS reports out of the box
Publishing reports
Note – takes around 45 mins to deploy (with some warnings which can be ignored I guess)
INSTALL/CONFIGURE ANALYSIS SERVICES
- Install SQL Server Analysis
- Restart Server