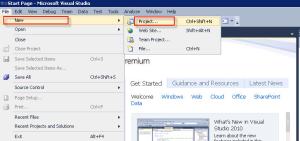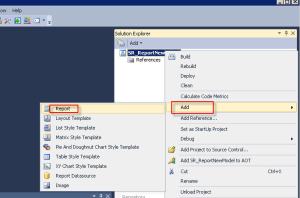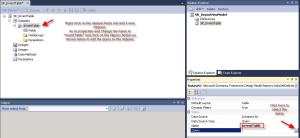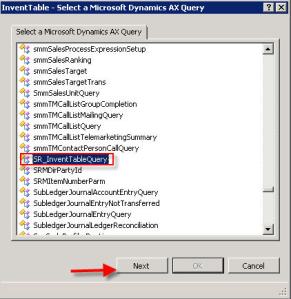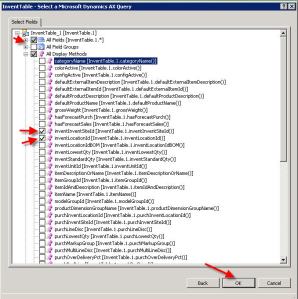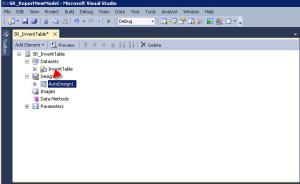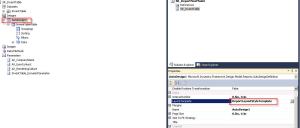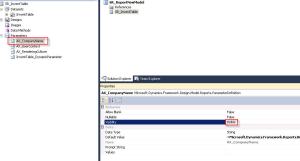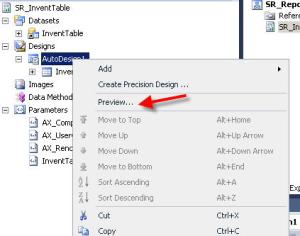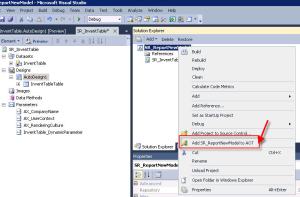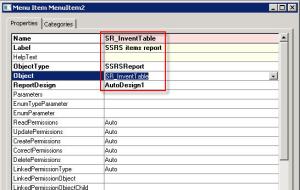Following SQL script is very useful while moving AX DB from one server to other server. Thanks to http://www.exploreax.com.
Declare @AOS varchar(30) = '[AOSID]' --must be in the format '01@SEVERNAME'
---Reporting Services---
Declare @REPORTINSTANCE varchar(50) = 'AX'
Declare @REPORTMANAGERURL varchar(100) = 'http://[DESTINATIONSERVERNAME]/Reports_AX'
Declare @REPORTSERVERURL varchar(100) = 'http://[DESTINATIONSERVERNAME]/ReportServer_AX'
Declare @REPORTCONFIGURATIONID varchar(100) = '[UNIQUECONFIGID]'
Declare @REPORTSERVERID varchar(15) = '[DESTINATIONSERVERNAME]'
Declare @REPORTFOLDER varchar(20) = 'DynamicsAX'
Declare @REPORTDESCRIPTION varchar(30) = 'Dev SSRS';
---SSAS Services---
Declare @SSASSERVERNAME varchar(20) = '[YOURSERVERNAME]\AX'
Declare @SSASDESCRIPTION varchar(30) = 'Dev SSAS'; -- Description of the server configuration
---BC Proxy Details ---
Declare @BCPSID varchar(50) = '[BCPROXY_SID]'
Declare @BCPDOMAIN varchar(50) = '[yourdomain]'
Declare @BCPALIAS varchar(50) = '[bcproxyalias]'
---Service Accounts ---
Declare @WFEXECUTIONACCOUNT varchar(20) = 'wfexc'
Declare @PROJSYNCACCOUNT varchar(20) = 'syncex'
---Help Server URL---
Declare @helpserver varchar(200) = 'http://[YOURSERVER]/DynamicsAX6HelpServer/HelpService.svc'
---Outgoing Email Settings---
Declare @SMTP_SERVER varchar(100) = 'smtp.mydomain.com' --Your SMTP Server
Declare @SMTP_PORT int = 25
---DMF Folder Settings ---
Declare @DMFFolder varchar(100) = '\\[YOUR FILE SERVER]\AX import\ '
---Email Template Settings---
Declare @EMAIL_TEMPLATE_NAME varchar(50) = 'Dynamics AX Workflow QA - TESTING'
Declare @EMAIL_TEMPLATE_ADDRESS varchar(50) = 'workflowqa@mydomain.com'
---Email Address Clearing Settings---
DECLARE @ExclUserTable TABLE (id varchar(10))
insert into @ExclUserTable values ('userid1'), ('userid2')
--List of users separated by | to keep enabled, while disabling all others
Declare @ENABLE_USERS NVarchar(max) = '|Admin|TIM|'
--List of users separated by | to disable, while keeping all the rest enabled all others
--Declare @DISABLE_USERS NVarchar(max) = '|BOB|JANE|'
--*****BEGIN UPDATES*******---
---Update AOS Config---
delete from SYSSERVERCONFIG where RecId not in (select min(recId) from SYSSERVERCONFIG)
update SYSSERVERCONFIG set serverid=@AOS, ENABLEBATCH=1
where serverid != @AOS -- Optional if you want to see the "affected row count" after execution.
---Update Batch Servers---
delete from BATCHSERVERGROUP where RecId not in (select min(recId) from BATCHSERVERGROUP group by GROUPID)
update BATCHSERVERGROUP set SERVERID=@AOS
where serverid != @AOS -- Optional to see "affected row count"
update batchjob set batchjob.status=4 where batchjob.CAPTION = '[BATCHJOBNAME]'
update batch set batch.STATUS=4 from batch inner join BATCHJOB on BATCHJOBID=BATCHJOB.RECID AND batchjob.CAPTION = '[BATCHJOBNAME]'
---Update Reporting Services---
delete from SRSSERVERS where RecId not in (select min(recId) from SRSSERVERS)
update SRSSERVERS set
SERVERID=@REPORTSERVERID,
SERVERURL=@REPORTSERVERURL,
AXAPTAREPORTFOLDER=@REPORTFOLDER,
REPORTMANAGERURL=@REPORTMANAGERURL,
SERVERINSTANCE=@REPORTINSTANCE,
AOSID=@AOS,
CONFIGURATIONID=@REPORTCONFIGURATIONID,
DESCRIPTION=@REPORTDESCRIPTION
where SERVERID != @REPORTSERVERID -- Optional if you want to see the "affected row count" after execution.
---Update SSAS Services---
delete from BIAnalysisServer where RecId not in (select min(recId) from BIAnalysisServer)
update BIAnalysisServer set
SERVERNAME=@SSASSERVERNAME,
DESCRIPTION=@SSASDESCRIPTION,
ISDEFAULT = 1
WHERE SERVERNAME <> @SSASSERVERNAME -- Optional where clause if you want to see the "affected rows
---Set BCPRoxy Account---
update SYSBCPROXYUSERACCOUNT set SID=@BCPSID, NETWORKDOMAIN=@BCPDOMAIN, NETWORKALIAS= @BCPALIAS
where NETWORKALIAS != @BCPALIAS --optional to display affected rows.
---Set WF Execution Account---
update SYSWORKFLOWPARAMETERS set EXECUTIONUSERID=@WFEXECUTIONACCOUNT where EXECUTIONUSERID != @WFEXECUTIONACCOUNT
---Set Proj Sync Account---
update SYNCPARAMETERS set SYNCSERVICEUSER=@PROJSYNCACCOUNT where SyncServiceUser!= @PROJSYNCACCOUNT
---Set help server URL---
update SYSGLOBALCONFIGURATION set value=@helpserver where name='HelpServerLocation' and value != @helpserver
---Update Email Parameters---
Update SysEmailParameters set SMTPRELAYSERVERNAME = @SMTP_SERVER, @SMTP_PORT=@SMTP_PORT
---Update DMF Settings---
update DMFParameters set SHAREDFOLDERPATH = @DMFFolder
where SHAREDFOLDERPATH != @DMFFolder --Optional to see affected rows
---Set BCPRoxy Account---
update SYSBCPROXYUSERACCOUNT set SID=@BCPSID, NETWORKDOMAIN=@BCPDOMAIN, NETWORKALIAS= @BCPALIAS
where NETWORKALIAS != @BCPALIAS --optional to display affected rows.
---Set WF Execution Account---
update SYSWORKFLOWPARAMETERS set EXECUTIONUSERID=@WFEXECUTIONACCOUNT where EXECUTIONUSERID != @WFEXECUTIONACCOUNT
---Set Proj Sync Account---
update SYNCPARAMETERS set SYNCSERVICEUSER=@PROJSYNCACCOUNT where SyncServiceUser!= @PROJSYNCACCOUNT
---Set help server URL---
update SYSGLOBALCONFIGURATION set value=@helpserver where name='HelpServerLocation' and value != @helpserver
---Update Email Templates---
update SYSEMAILTABLE set SENDERADDR = @EMAIL_TEMPLATE_ADDRESS, SENDERNAME = @EMAIL_TEMPLATE_NAME where SENDERADDR!=@EMAIL_TEMPLATE_ADDRESS OR SENDERNAME!=@EMAIL_TEMPLATE_NAME;
update SYSEMAILSYSTEMTABLE set SENDERADDR = @EMAIL_TEMPLATE_ADDRESS, SENDERNAME = @EMAIL_TEMPLATE_NAME where SENDERADDR!=@EMAIL_TEMPLATE_ADDRESS OR SENDERNAME!=@EMAIL_TEMPLATE_NAME;
---Update User Email Addresses---
update sysuserinfo set sysuserinfo.EMAIL = '' where sysuserInfo.ID not in (select id from @ExclUserTable)
---Disable all users except for a specific set---
update userinfo set userinfo.enable=0 where CharIndex('|'+ cast(ID as varchar) + '|' , @ENABLE_USERS) = 0
---Disable specific users---
---update userinfo set userinfo.enable=0 where CharIndex('|'+ cast(ID as varchar) + '|' , @DISABLE_USERS) > 0
--Clean up server sessions
delete from SYSSERVERSESSIONS
--Clean up client sessions.
delete from SYSCLIENTSESSIONS
reference : http://www.exploreax.com/blog/blog/2015/10/13/ax-db-restore-scripts-full-script/
Declare @AOS varchar(30) = '[AOSID]' --must be in the format '01@SEVERNAME'
---Reporting Services---
Declare @REPORTINSTANCE varchar(50) = 'AX'
Declare @REPORTMANAGERURL varchar(100) = 'http://[DESTINATIONSERVERNAME]/Reports_AX'
Declare @REPORTSERVERURL varchar(100) = 'http://[DESTINATIONSERVERNAME]/ReportServer_AX'
Declare @REPORTCONFIGURATIONID varchar(100) = '[UNIQUECONFIGID]'
Declare @REPORTSERVERID varchar(15) = '[DESTINATIONSERVERNAME]'
Declare @REPORTFOLDER varchar(20) = 'DynamicsAX'
Declare @REPORTDESCRIPTION varchar(30) = 'Dev SSRS';
---SSAS Services---
Declare @SSASSERVERNAME varchar(20) = '[YOURSERVERNAME]\AX'
Declare @SSASDESCRIPTION varchar(30) = 'Dev SSAS'; -- Description of the server configuration
---BC Proxy Details ---
Declare @BCPSID varchar(50) = '[BCPROXY_SID]'
Declare @BCPDOMAIN varchar(50) = '[yourdomain]'
Declare @BCPALIAS varchar(50) = '[bcproxyalias]'
---Service Accounts ---
Declare @WFEXECUTIONACCOUNT varchar(20) = 'wfexc'
Declare @PROJSYNCACCOUNT varchar(20) = 'syncex'
---Help Server URL---
Declare @helpserver varchar(200) = 'http://[YOURSERVER]/DynamicsAX6HelpServer/HelpService.svc'
---Outgoing Email Settings---
Declare @SMTP_SERVER varchar(100) = 'smtp.mydomain.com' --Your SMTP Server
Declare @SMTP_PORT int = 25
---DMF Folder Settings ---
Declare @DMFFolder varchar(100) = '\\[YOUR FILE SERVER]\AX import\ '
---Email Template Settings---
Declare @EMAIL_TEMPLATE_NAME varchar(50) = 'Dynamics AX Workflow QA - TESTING'
Declare @EMAIL_TEMPLATE_ADDRESS varchar(50) = 'workflowqa@mydomain.com'
---Email Address Clearing Settings---
DECLARE @ExclUserTable TABLE (id varchar(10))
insert into @ExclUserTable values ('userid1'), ('userid2')
--List of users separated by | to keep enabled, while disabling all others
Declare @ENABLE_USERS NVarchar(max) = '|Admin|TIM|'
--List of users separated by | to disable, while keeping all the rest enabled all others
--Declare @DISABLE_USERS NVarchar(max) = '|BOB|JANE|'
--*****BEGIN UPDATES*******---
---Update AOS Config---
delete from SYSSERVERCONFIG where RecId not in (select min(recId) from SYSSERVERCONFIG)
update SYSSERVERCONFIG set serverid=@AOS, ENABLEBATCH=1
where serverid != @AOS -- Optional if you want to see the "affected row count" after execution.
---Update Batch Servers---
delete from BATCHSERVERGROUP where RecId not in (select min(recId) from BATCHSERVERGROUP group by GROUPID)
update BATCHSERVERGROUP set SERVERID=@AOS
where serverid != @AOS -- Optional to see "affected row count"
update batchjob set batchjob.status=4 where batchjob.CAPTION = '[BATCHJOBNAME]'
update batch set batch.STATUS=4 from batch inner join BATCHJOB on BATCHJOBID=BATCHJOB.RECID AND batchjob.CAPTION = '[BATCHJOBNAME]'
---Update Reporting Services---
delete from SRSSERVERS where RecId not in (select min(recId) from SRSSERVERS)
update SRSSERVERS set
SERVERID=@REPORTSERVERID,
SERVERURL=@REPORTSERVERURL,
AXAPTAREPORTFOLDER=@REPORTFOLDER,
REPORTMANAGERURL=@REPORTMANAGERURL,
SERVERINSTANCE=@REPORTINSTANCE,
AOSID=@AOS,
CONFIGURATIONID=@REPORTCONFIGURATIONID,
DESCRIPTION=@REPORTDESCRIPTION
where SERVERID != @REPORTSERVERID -- Optional if you want to see the "affected row count" after execution.
---Update SSAS Services---
delete from BIAnalysisServer where RecId not in (select min(recId) from BIAnalysisServer)
update BIAnalysisServer set
SERVERNAME=@SSASSERVERNAME,
DESCRIPTION=@SSASDESCRIPTION,
ISDEFAULT = 1
WHERE SERVERNAME <> @SSASSERVERNAME -- Optional where clause if you want to see the "affected rows
---Set BCPRoxy Account---
update SYSBCPROXYUSERACCOUNT set SID=@BCPSID, NETWORKDOMAIN=@BCPDOMAIN, NETWORKALIAS= @BCPALIAS
where NETWORKALIAS != @BCPALIAS --optional to display affected rows.
---Set WF Execution Account---
update SYSWORKFLOWPARAMETERS set EXECUTIONUSERID=@WFEXECUTIONACCOUNT where EXECUTIONUSERID != @WFEXECUTIONACCOUNT
---Set Proj Sync Account---
update SYNCPARAMETERS set SYNCSERVICEUSER=@PROJSYNCACCOUNT where SyncServiceUser!= @PROJSYNCACCOUNT
---Set help server URL---
update SYSGLOBALCONFIGURATION set value=@helpserver where name='HelpServerLocation' and value != @helpserver
---Update Email Parameters---
Update SysEmailParameters set SMTPRELAYSERVERNAME = @SMTP_SERVER, @SMTP_PORT=@SMTP_PORT
---Update DMF Settings---
update DMFParameters set SHAREDFOLDERPATH = @DMFFolder
where SHAREDFOLDERPATH != @DMFFolder --Optional to see affected rows
---Set BCPRoxy Account---
update SYSBCPROXYUSERACCOUNT set SID=@BCPSID, NETWORKDOMAIN=@BCPDOMAIN, NETWORKALIAS= @BCPALIAS
where NETWORKALIAS != @BCPALIAS --optional to display affected rows.
---Set WF Execution Account---
update SYSWORKFLOWPARAMETERS set EXECUTIONUSERID=@WFEXECUTIONACCOUNT where EXECUTIONUSERID != @WFEXECUTIONACCOUNT
---Set Proj Sync Account---
update SYNCPARAMETERS set SYNCSERVICEUSER=@PROJSYNCACCOUNT where SyncServiceUser!= @PROJSYNCACCOUNT
---Set help server URL---
update SYSGLOBALCONFIGURATION set value=@helpserver where name='HelpServerLocation' and value != @helpserver
---Update Email Templates---
update SYSEMAILTABLE set SENDERADDR = @EMAIL_TEMPLATE_ADDRESS, SENDERNAME = @EMAIL_TEMPLATE_NAME where SENDERADDR!=@EMAIL_TEMPLATE_ADDRESS OR SENDERNAME!=@EMAIL_TEMPLATE_NAME;
update SYSEMAILSYSTEMTABLE set SENDERADDR = @EMAIL_TEMPLATE_ADDRESS, SENDERNAME = @EMAIL_TEMPLATE_NAME where SENDERADDR!=@EMAIL_TEMPLATE_ADDRESS OR SENDERNAME!=@EMAIL_TEMPLATE_NAME;
---Update User Email Addresses---
update sysuserinfo set sysuserinfo.EMAIL = '' where sysuserInfo.ID not in (select id from @ExclUserTable)
---Disable all users except for a specific set---
update userinfo set userinfo.enable=0 where CharIndex('|'+ cast(ID as varchar) + '|' , @ENABLE_USERS) = 0
---Disable specific users---
---update userinfo set userinfo.enable=0 where CharIndex('|'+ cast(ID as varchar) + '|' , @DISABLE_USERS) > 0
--Clean up server sessions
delete from SYSSERVERSESSIONS
--Clean up client sessions.
delete from SYSCLIENTSESSIONS
reference : http://www.exploreax.com/blog/blog/2015/10/13/ax-db-restore-scripts-full-script/