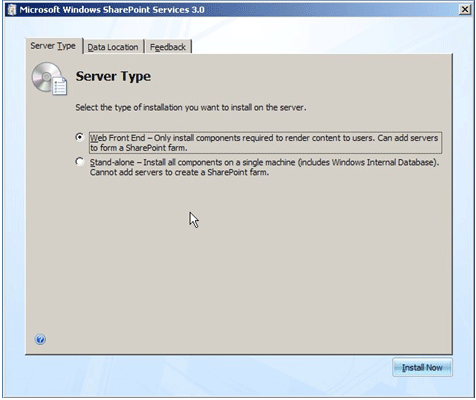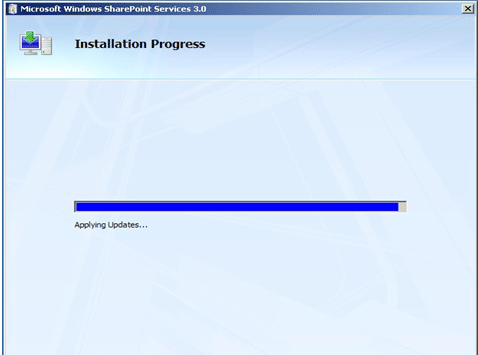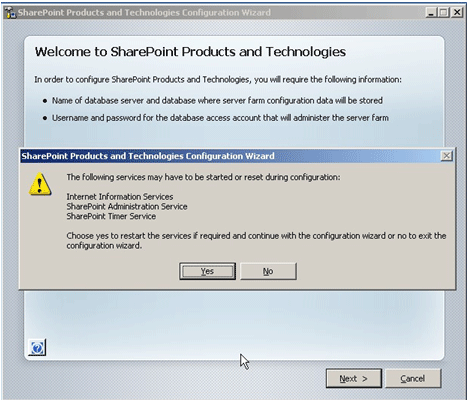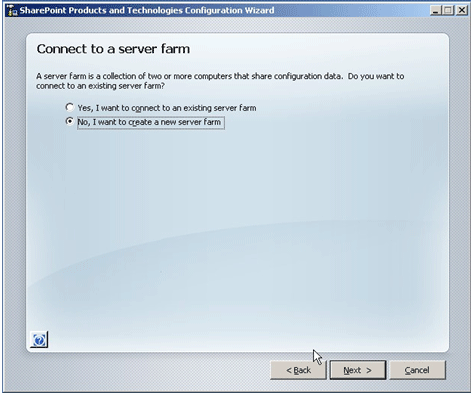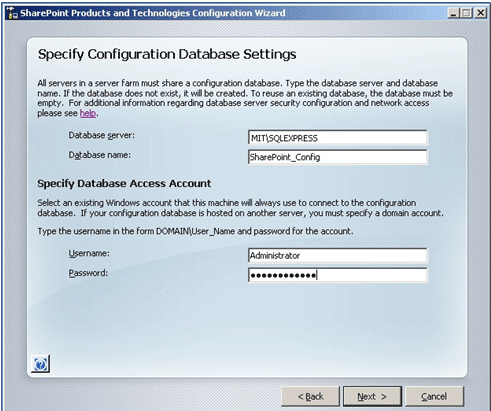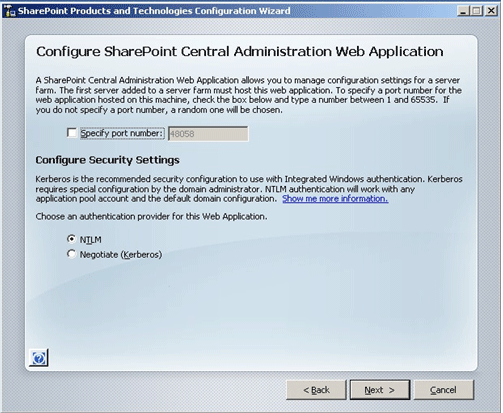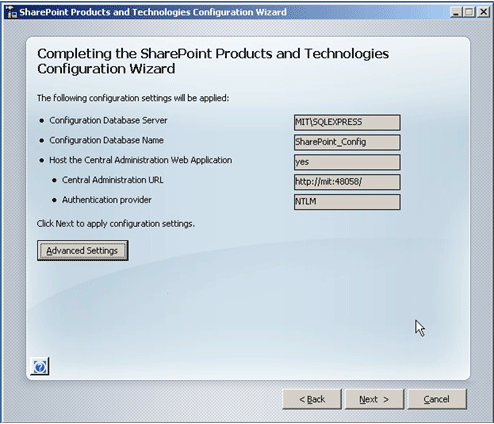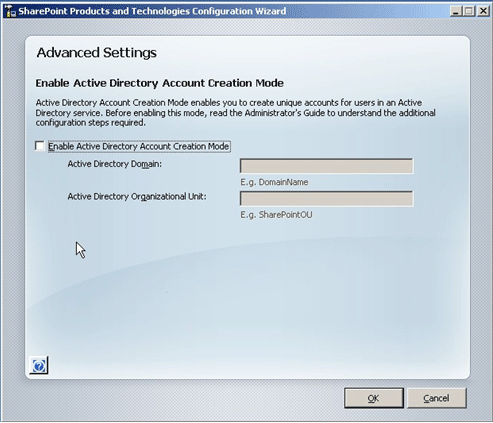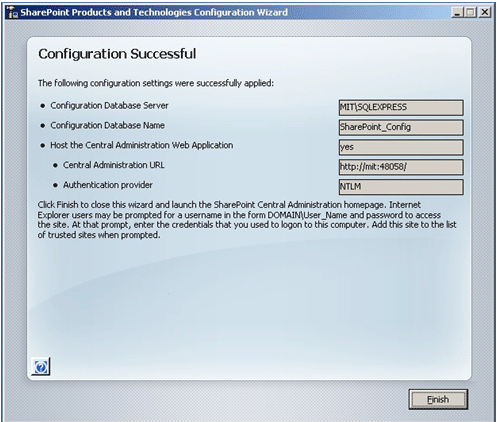Hi,
While installation of Reporting Extension of AX 2009 we are facing lots of Errors and Warning, so this post is for some tips and tricks regarding installation of Reporting Extension as much as possible without of Errors and Warning.
1. Install all the prerequisite for reporting extensions.
2. Configure the Reporting services with the use of Reporting services configuration manager from configuration tool of SQL server 2008
3. Check the URL both reporting service url and reporting manager url from configuration services for accessing and proper running.
4. In the Dynamics AX 2009 >> Administration >> setup>> Reporting services .. Update the information regarding reporting services and create folder named DynamicsAX and click on the create button to create Datasource on the reporting manager URL.
5. Install reporting Extensions from AX 2009 setup
6. reset the IIS
7. Deploying reports : Please do this activity with the login of BCPROXY user only.
Run report deployment tool from Dynamics AX 2009
8. Do not deploy all the reports at a time.
9 Deploy the reports one by one or select the some bunch of reports ( like all reports which start from letter B,C,D...or else )
10. Please do not deploy or select any reports which start with letter "S".
11. In Between this you might get warning with HTML code and reports failed to deploy at this time the general solution is to restart the Reporting services from Services.msc
12. And at the end you can deploy the all remaining reports.
----
Kishor
While installation of Reporting Extension of AX 2009 we are facing lots of Errors and Warning, so this post is for some tips and tricks regarding installation of Reporting Extension as much as possible without of Errors and Warning.
1. Install all the prerequisite for reporting extensions.
2. Configure the Reporting services with the use of Reporting services configuration manager from configuration tool of SQL server 2008
3. Check the URL both reporting service url and reporting manager url from configuration services for accessing and proper running.
4. In the Dynamics AX 2009 >> Administration >> setup>> Reporting services .. Update the information regarding reporting services and create folder named DynamicsAX and click on the create button to create Datasource on the reporting manager URL.
5. Install reporting Extensions from AX 2009 setup
6. reset the IIS
7. Deploying reports : Please do this activity with the login of BCPROXY user only.
Run report deployment tool from Dynamics AX 2009
8. Do not deploy all the reports at a time.
9 Deploy the reports one by one or select the some bunch of reports ( like all reports which start from letter B,C,D...or else )
10. Please do not deploy or select any reports which start with letter "S".
11. In Between this you might get warning with HTML code and reports failed to deploy at this time the general solution is to restart the Reporting services from Services.msc
12. And at the end you can deploy the all remaining reports.
----
Kishor