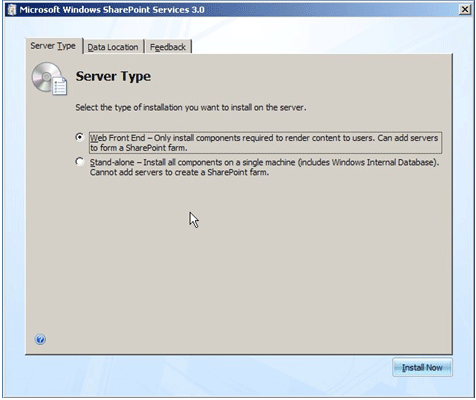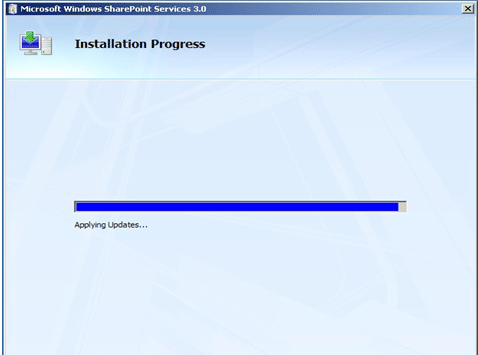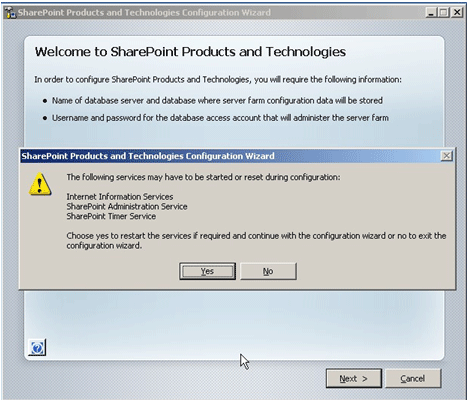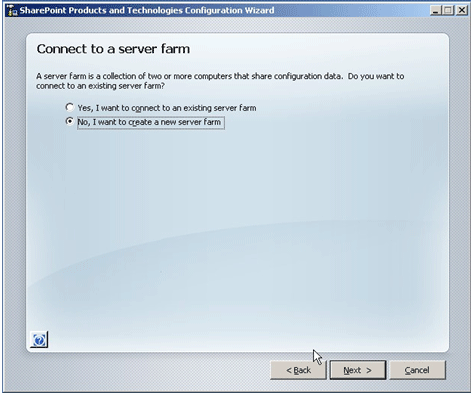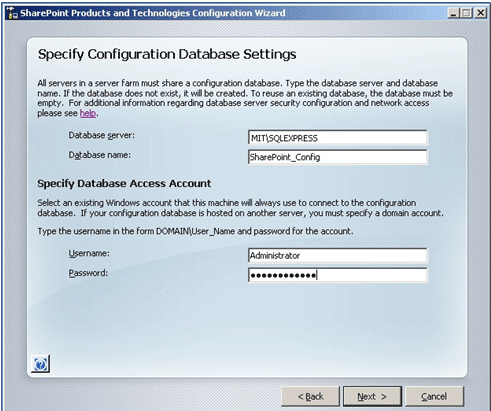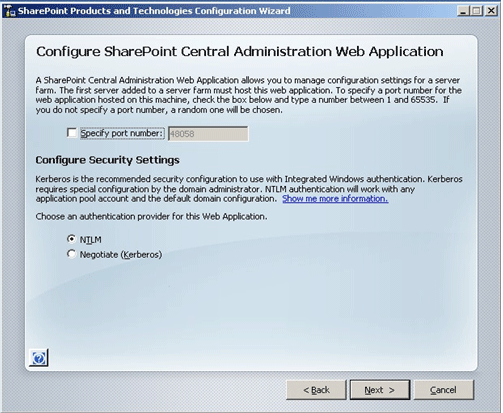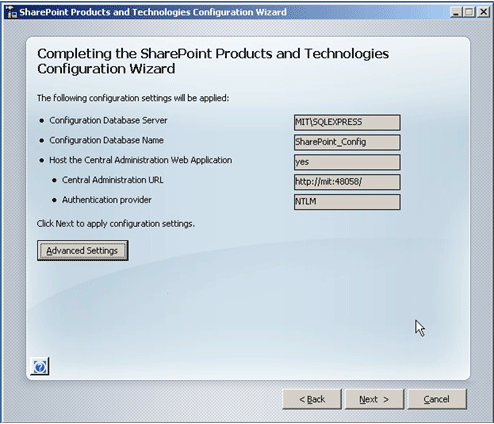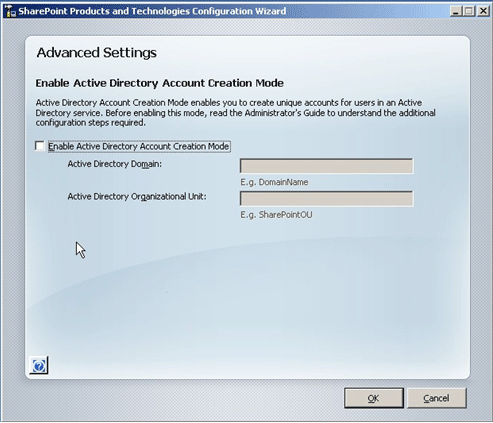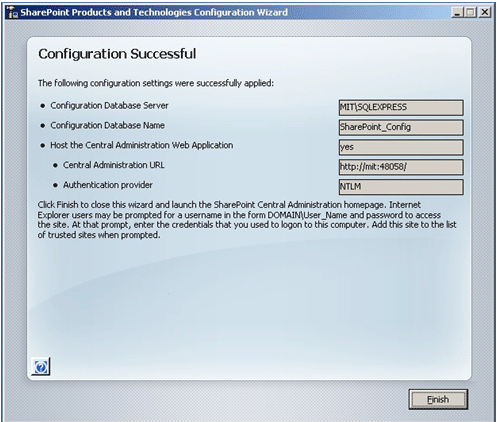Run the downloaded ManagementReporter2012-en-us.exe and select a location for the installation files to be extracted to;
Once extraction is complete, hit OK;
In the extract location you’ll see a collection of files and a pkg folder. Double click the Setup.exe to start the installation process and select Install Management Reporter Server;
Accept the terms of the License Agreement after reading it;
Select or confirm the destination folder;
Click Install to confirm the installation;
Management Reporter will then install before confirming a successful installation;
At this stage you can choose to start the Configuration Console of Management Reporter when you click finish. You can also proceed further without selection of check box and configure it afterwards.
Configuring Management Reporter 2012:
The configuration is done using the Configuration Console which is installed as part of the server installation, so in my case it is on the Reporting Server (RPT1).
To start the Configuration Console go to Start >> All Programs >> Microsoft Dynamics >> Management Reporter 2012 >> Configuration Console. Once started it will detect that configuration has not yet been done and present you with the Custom Configuration wizard;
By default both Microsoft Reporter Application Service and Management Reporter Process Service will be checked, and as I am dealing with Management Reporter integrated with Dynamics GP I also need to select Add Microsoft Dynamics GP;
If any prerequisites are missing, such as the Access Database Engine, you will be shown them and given the opportunity to install them before proceeding;
Next you need to configure the Service account. For a production environment this should always be a custom account with restricted privileges and a password that never expires (if you type in the username, ensure the Domain element is in all caps; e.g. DOMAIN\DynamicsGPuser) and supply the password;
Next, the database configuration needs to be completed. Enter the name of the SQL Server that the Management Reporter database will live on (in my case RPT1) and select the authentication method, either accept the default ManagementReporter database name or supply your own, enter a master key for encrypting sensitive information and select your Management Reporter administrator user (this will default to the logged in user);
Configure the port which should be used for the Application Service (4712 is the default (this is the same port as Management Reporter 2).
You also need to define the Dynamics GP connection information (the eagle eyed among you will spot the Database server has been spcified as GPLIVE and not SQL1; this is because I have created a
CNAME alias for the GP Server so I can move the installation in future to a new server without having to reset all passwords) and select the system Database;
Check the configuration summary and then click Configure to proceed;
Once configure is complete this will be confirmed or any errors reported;
Once you click close you’ll be returned to the Management Reporter Configuration Console where you can see the status of Management Reporter;
To add companies from Microsoft Dynamics GP, select Management Reporter Services >> ERP Integrations >> SERVER (DYNAMICS) in the Navigation Pane and click the Import button on the Server (DYNAMICS) detail pane;
You will be prompted to enter the GP credentials (in this case I used the sa user);
You’ll be presented a list of companies which can be imported, and can select companies which have already been imported or those which should be skipped. When you’re ready click the Import Companies button located at the bottom right of the window;
Management Reporter 2012 Configuration Console will confirm that the selected companies have been imported;
And that is the final part of the Management Reporter 2012 server configuration process. Next up is the client installation process…