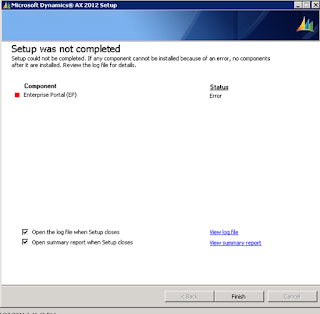too many screenshots need to be published. IF you cannot view the pictures, you can go to the link:
http://www.fileserve.com/file/cqg6Msu to download the copy of my installation document. If you need a full detail of the installation document, please wait Microsoft to publish the one for RTM version.
Step 1. Install Microsoft Dynamics AX Components
Step 2. Install File Location Step
3. Setup Support Files will be installed Step
4. Choose Custom Installation Step
5. Choose the Components that you want to install ( using the sequence Databases Application Object Serve r Client)
Step 6. Installation will validate if the prerequisite software has been installed on the system. Click Error in the result to check what you can do .
Step 7, After fixing all the Error message and investigate the warning message, click Next to continue the installation
Step 8. Create a new Database
Step 9. Choose the Additional Models to install Step
10. Set up AOS and AOS Service account Step
11. Configure AX Client Step
12. Click Next until finish. Step
13. Now, we can continue installing Reporting Extensions and Analysis Extensions. Specify SSAS and SSRS Instance After validating the prerequisite, the installation process can be finished. As I checked the Deploy Reports when I set the SSRS instance, the Installation will deploy the reports directly via PowerShell. Not Like AX 2009, AX 2012 doesn’t need to create a folder and data source in AX first. The Powershell will create one automatically. Step 14. Enterprise Portal Installation Check the Enterprise Portal option to install it directly. Same as AX 2009. The basic AX 2012 installation has been finished. Based on my experience, Dynamics AX 2012 provide much better function than 209. When you get the issue during the installation, you can check the error message that shows you how to troubleshoot the issue.
Enjoy your AX 2012!
http://www.fileserve.com/file/cqg6Msu to download the copy of my installation document. If you need a full detail of the installation document, please wait Microsoft to publish the one for RTM version.
Step 1. Install Microsoft Dynamics AX Components
Step 2. Install File Location Step
3. Setup Support Files will be installed Step
4. Choose Custom Installation Step
5. Choose the Components that you want to install ( using the sequence Databases Application Object Serve r Client)
Step 6. Installation will validate if the prerequisite software has been installed on the system. Click Error in the result to check what you can do .
Step 7, After fixing all the Error message and investigate the warning message, click Next to continue the installation
Step 8. Create a new Database
Step 9. Choose the Additional Models to install Step
10. Set up AOS and AOS Service account Step
11. Configure AX Client Step
12. Click Next until finish. Step
13. Now, we can continue installing Reporting Extensions and Analysis Extensions. Specify SSAS and SSRS Instance After validating the prerequisite, the installation process can be finished. As I checked the Deploy Reports when I set the SSRS instance, the Installation will deploy the reports directly via PowerShell. Not Like AX 2009, AX 2012 doesn’t need to create a folder and data source in AX first. The Powershell will create one automatically. Step 14. Enterprise Portal Installation Check the Enterprise Portal option to install it directly. Same as AX 2009. The basic AX 2012 installation has been finished. Based on my experience, Dynamics AX 2012 provide much better function than 209. When you get the issue during the installation, you can check the error message that shows you how to troubleshoot the issue.
Enjoy your AX 2012!